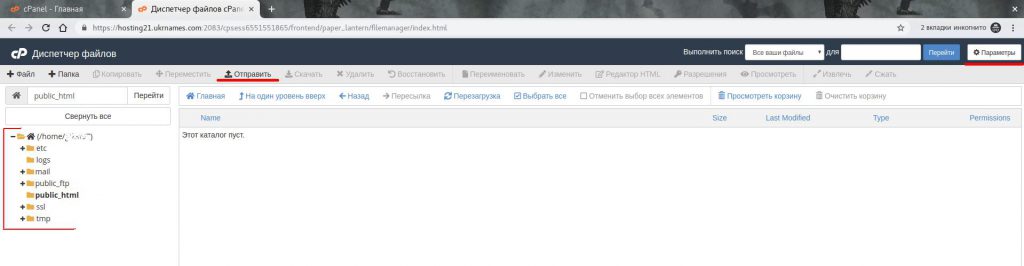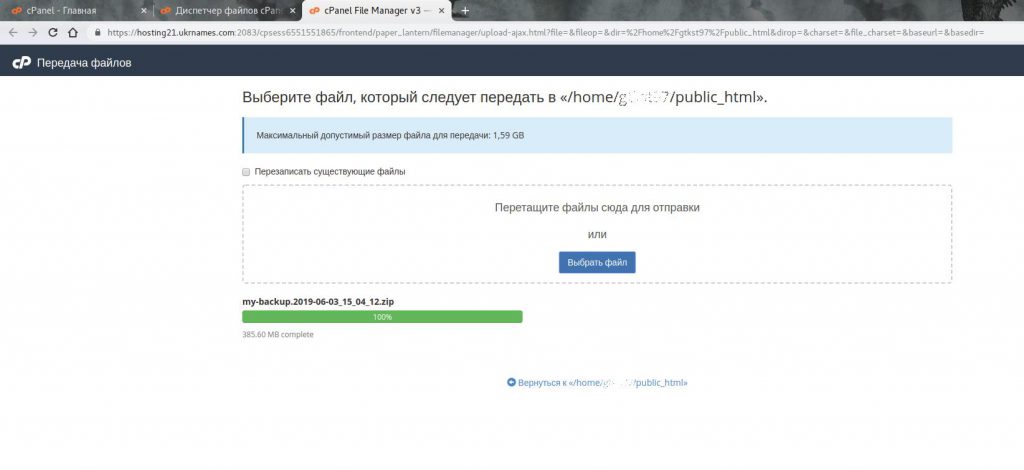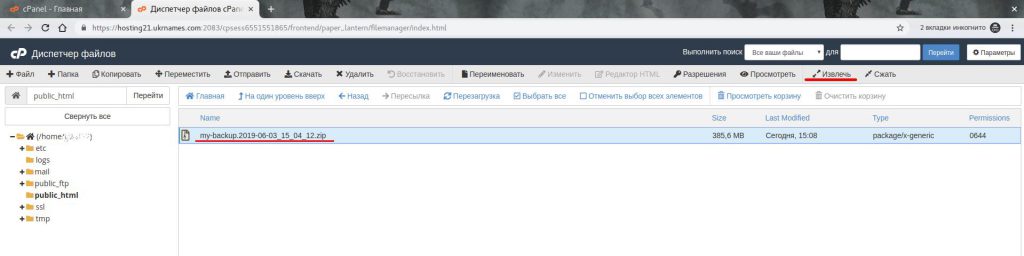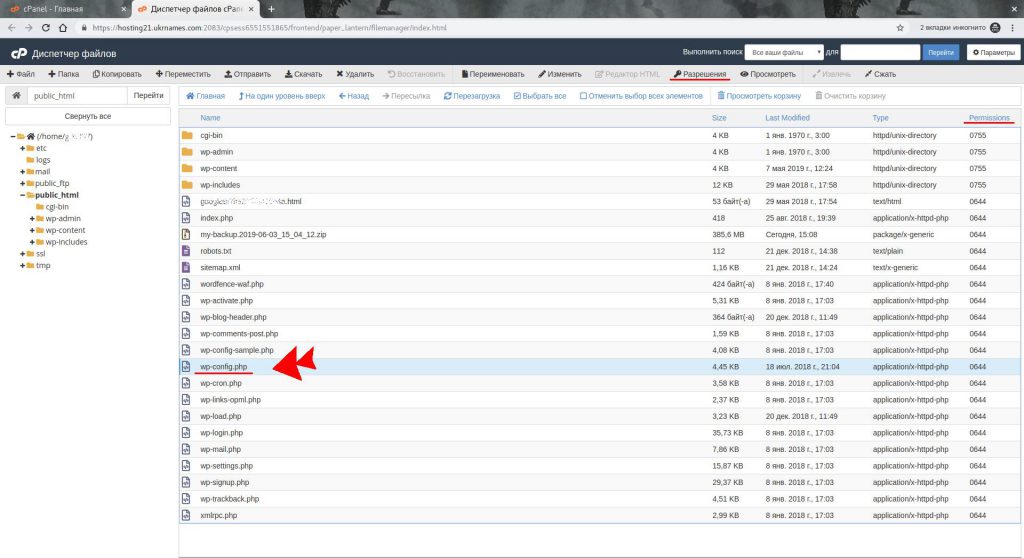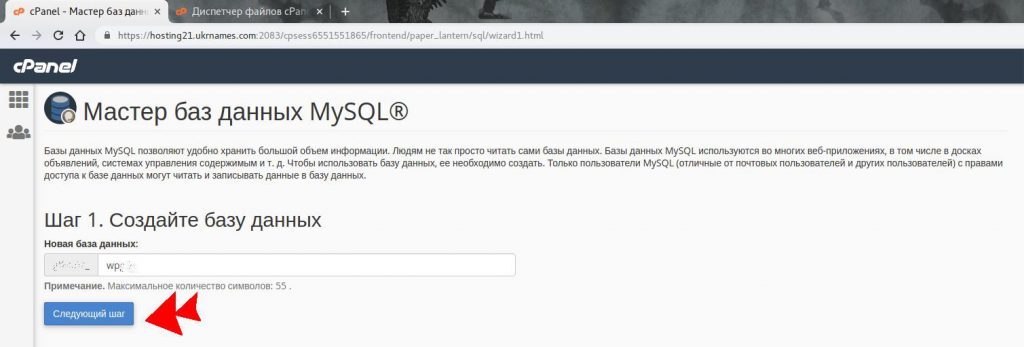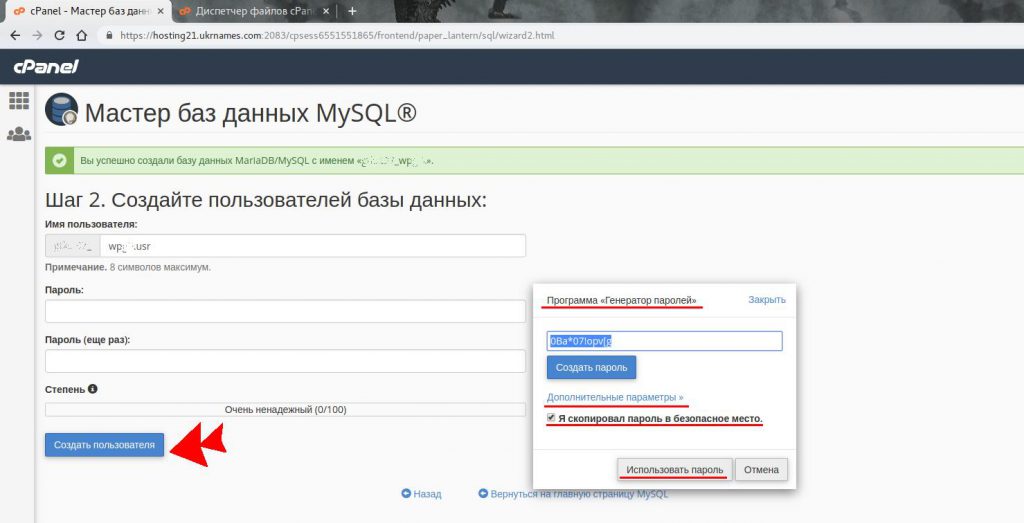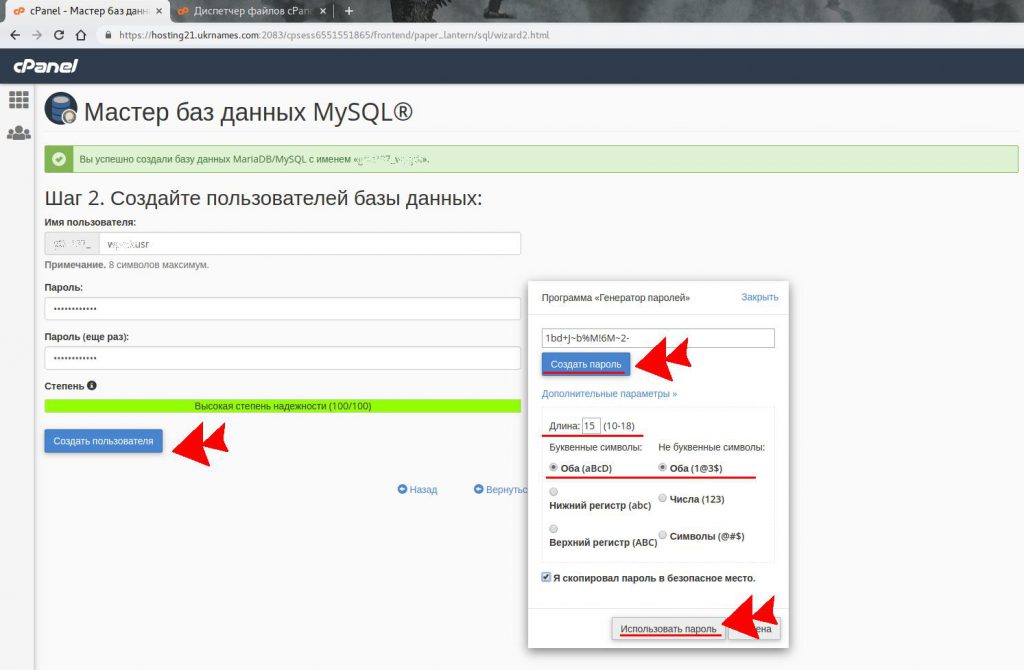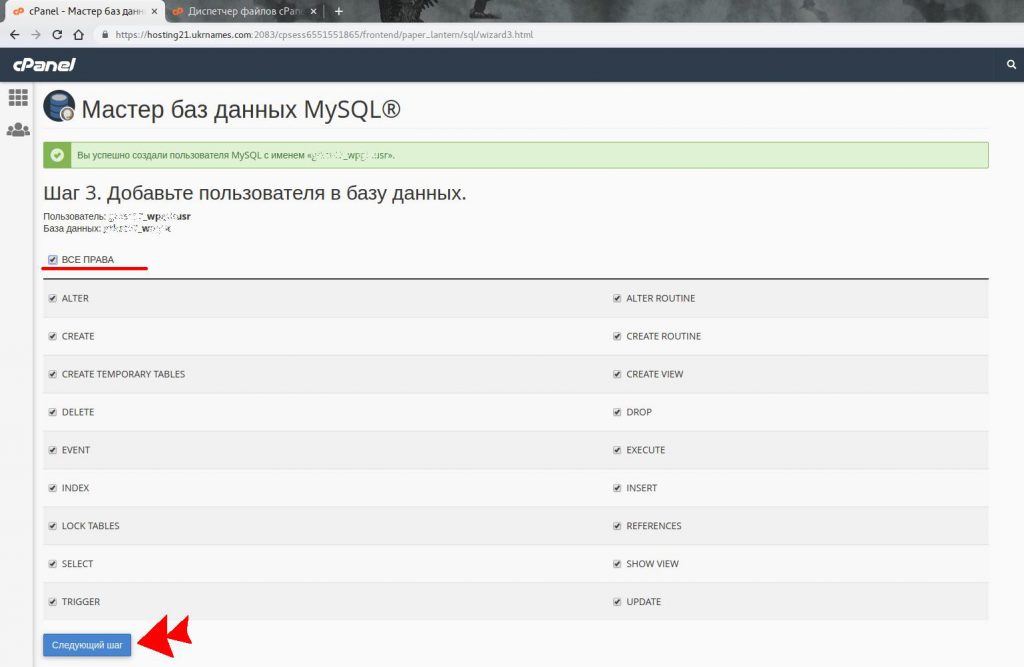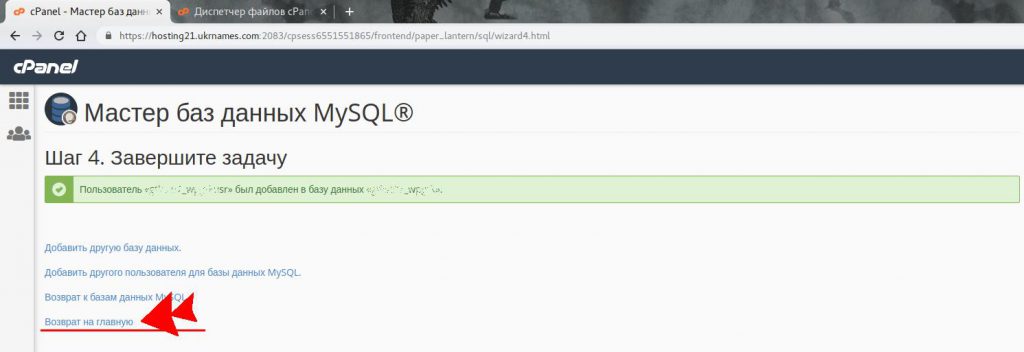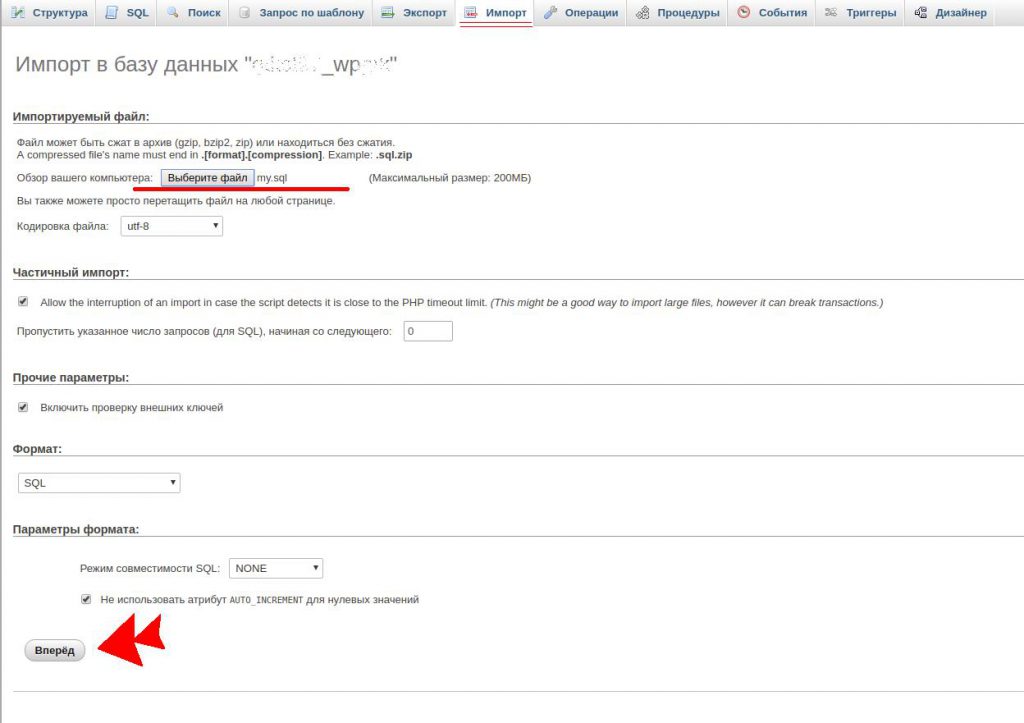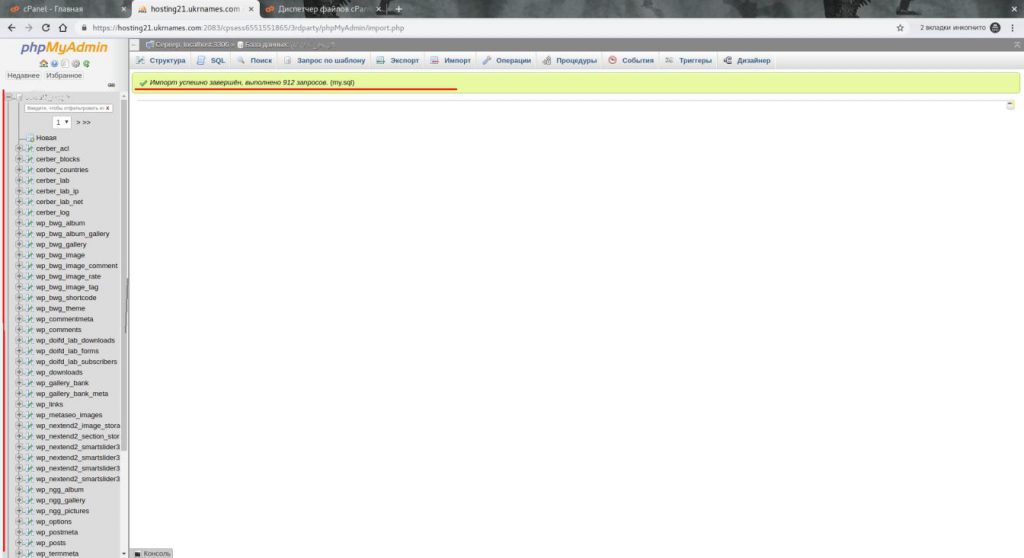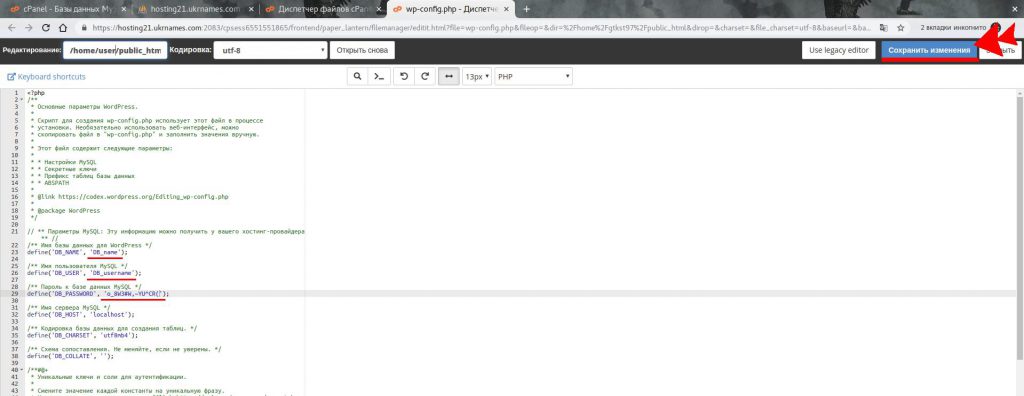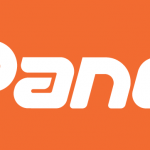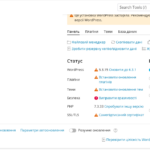Одним из самых популярных запросов к тех.поддержке является вопрос, как перенести и установить сайт на хостинг. Поэтому мы хотим поделиться подробной инструкцией, как это сделать, на примере самых популярных панелей управления хостингом сPanel и ISP manager.
Если вы переносите хостинг, то в начале вам необходимо убедиться, что доменное имя направлено на хостинг (например домен муdomain.ua должен смотреть на NS сервера ns1.host.ukrnames.com, ns2.host.ukrnames.com для хостинга с панелью управления сPanel, NS и IP сервера отправляются с доступами к хостингу). Если ваш домен находится у другого регистратора, необходимо изменить NS сервера на:
- ns1.host.ukrnames.com
- ns2.host.ukrnames.com
Или направить домен по IP на NS регистратора домена. Оба способа показаны в видео. После внесения изменений необходимо дождаться обновление DNS. Это может занять от двух часов до двух дней.
Перенос или установка сайта на хостинг cPanel
Перенос файлов
Приступим к переносу файлов на сайт на примере cPanel.
Необходимо скачать файлы со старого хостинга на компьютер (желательно запаковать их в архив *.zip), после чего загрузить их на хостинг в папку /public_html (для cPanel это папка с файлами основного домена, т.е. /home/user1/public_html/index.php откроет наш сайт муdomain.ua/index.php).
У нас есть архив с файлами сайта и отдельно дамп БД. Загрузить его можно с помощью cPanel – Диспетчером файлов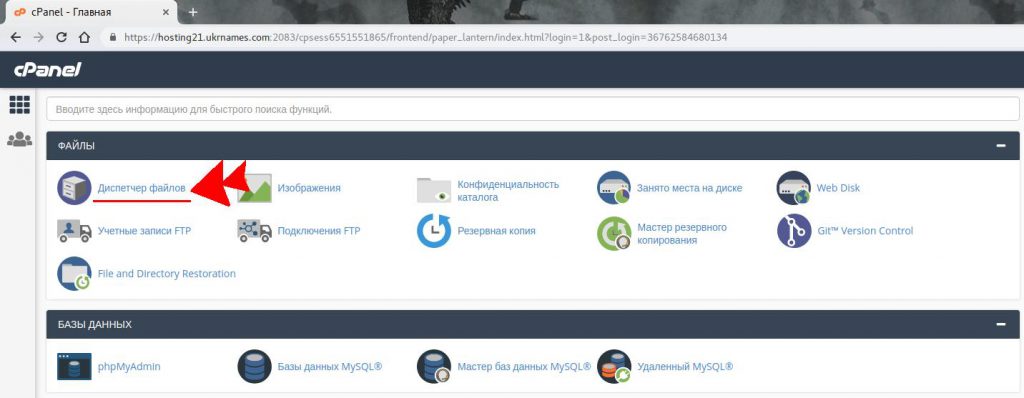
При открытии Диспетчера файлов слева видим дерево каталогов, для быстрого доступа к нужному. Вверху расположено «Меню», где нажимаем «Отправить» для загрузки нашего архива на хостинг.
Меню также позволяет производить и другие операции с файлами и папками хостинга. Важно проверить и «Параметры», где галочка на «Показать скрытые файлы (dotfiles)» позволит увидеть .htaccess и иные скрытые файлы.
Итак, слева переходим на папку public_html кликнув по ней левой кнопкой мыши. После нажать кнопку «Отправить» в верхнем меню, находим архив и загружаем его.
Архив загружен, выделяем его и нажимаем «Извлечь»
Архив распакован, видим наши файлы сайта, в данном случае он на WordPress. Нам понадобится wp-config.php — файл конфигурации данной CMS. Обратите внимание на колонку «Permissions», где отображены права. Для файлов – 644, для папок – 755. При необходимости, они меняются в меню «Разрешения».
Файлы загружены, переходим к дампу БД.
Перенос MySQL базы данных сайта
В cPanel находим раздел «Мастер баз данных MySQL» и пошагово выполняем по созданию БД и его пользователя.
Указываем имя БД и переходим на «Следующий шаг»
Придумываем имя пользователя БД и генерируем ему пароль.
Важно! Используйте именно «Генератор паролей», не нужно ставить легкоподбираемые пароли, вида: «123QweRTy» или даты рождения/свадьбы. Пароль в виде имени БД или пользователя БД также упростит задачу злоумышленникам, а вам усложнит жизнь.
CPanel имеет простой в использовании и надежный генератор, нажав на «Дополнительные параметры» сгенерируйте чтобы система выдала «Высокая степень надежности»
Когда все сделано, нажимаем «Создать пользователя»
Далее ставим галочку у «Все права» и нажимаем «Следующий шаг»
На последнем шаге система предложит выбрать дальнейшее действие и т.к. иных пользователей и БД мы создавать не будем, вернемся на главную.
Приступаем к восстановлению базы данных из дампа, для чего в cPanel выбираем phpMyAdmin в том же разделе Базы данных.
В открывшемся окне слева выбираем сознанную БД и нажимаем Импорт в меню сверху.
На вкладке «Импорт» выбираем наш дамп БД и нажимаем «Вперед»
Необходимо проверить тип кодировки UTF-8.
Если все нормально вы увидите сообщение о успешном завершении импорта БД и слева увидите таблицы. На этом все необходимые действия по переносу БД выполнены.
Возвращаемся к wp-config.php в «Диспетчера файлов» – меню «Изменить» и прописываем нашу БД, пользователя и пароль, после чего сохраняем и закрываем редактор.
На этом все, сайт перенесен, можем его открыть в браузере и проверить работу.
В следующий раз мы расскажем как перенести и установить сайт на хостинг на примере ISP manager.