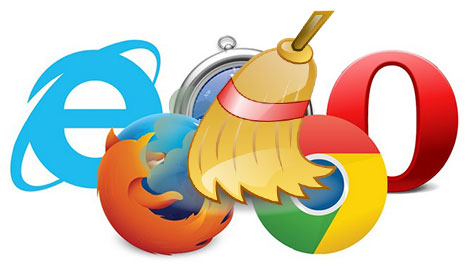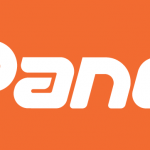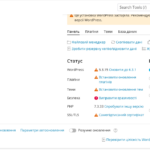В этой статье мы объясним, что такое кэш и как он работает. А также рассмотрим, как очистить кэш браузера, историю и файлы cookie в различных десктоп и мобильных версиях программ.
Что такое кэш браузера?
Кэш браузера – это временное хранилище, предназначенное для ускорения загрузки сайтов. Он работает, сохраняя статические файлы в локальной памяти компьютера. Это уменьшает количество запросов, отправленных на веб-сервер, который содержит фактические файлы, и вместо этого загружает их из локального хранилища. Таким образом, при кэшировании таких элементов, как HTML, CSS, JS и изображения, браузер значительно сокращает время загрузки и использование ресурсов.
Что такое кэшируемые данные?
Кэшированные данные представляют собой набор элементов, сохраненных в хранилище кэша. Всякий раз, когда браузер запрашивает определенный файл, он вначале проверяет, доступен ли ресурс локально. Если искомый объект не находится, тогда браузер отправляет запрос на соответствующий веб-сервер и сохраняет его как кэшированные данные в зависимости от типа файла.
Что происходит при очистке кэша?
Очистка кэша браузера удаляет все данные, хранящиеся во временном хранилище. В результате после очистки всего кэша при первом доступе к сайту потребуется дополнительное время для загрузки. Это происходит потому, что ресурсы не могут быть восстановлены локально, и все они должны быть доставлены соответствующим веб-сервером.
Зачем нужно делать очистку кэша?
Файлы, собранные в кэше браузера, со временем могут занимать довольно много места на диске. Это может привести к тому, что ваш браузер станет работать медленнее обычного и использовать дополнительные ресурсы. Кроме того, устаревшие ресурсы в кэше могут привести к неправильному отображению контента сайта. Например, может возникнуть проблема с просмотром изменений и обновлений, сделанных недавно на сайте. Таким образом, время от времени очистка кэша браузера может помочь предотвратить такие особенности.
Очистка кэша на стационарных компьютерах
Google Chrome
- Перейдите в боковое меню и откройте раздел History › History (История › История).
- Выберите настройку Clear Browsing Data (Очистить кэш браузера).
- Выберите промежуток времени. Если нужно удалить всё содержимое выберите All Time (За всё время).
- Отметьте какие элементы подлежат удалению – кэш, cookies, история.
- Нажмите кнопку Clear Data (Очистить данные).
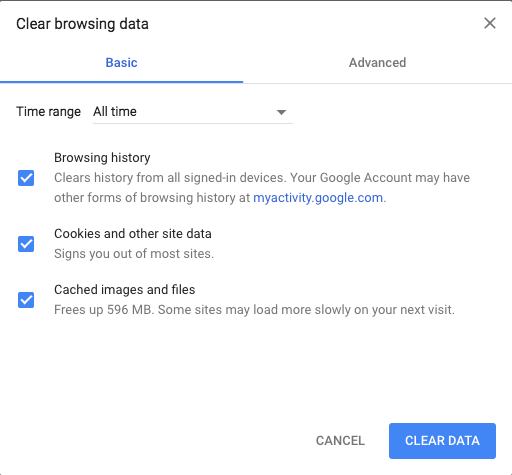
Подсказка:
- Пользователи ОС Windows могут перейти к вкладке очистки кэша по комбинации клавиш Ctrl+Shift+Delete.
- Пользователи Mac OS могут использовать быстрый доступ по кнопкам Command+Shift+Delete.
Mozilla Firefox
- Откройте боковое меню и перейдите в раздел Library › History › Clear Recent History (Библиотека › История › Очистить текущую историю).
- Выберите промежуток времени. Если нужно удалить всё – выберите All Time (За всё время).
- Отметьте какие элементы подлежат удалению – кэш, cookies, история среди других.
- Нажмите кнопку Clear Now (Очистить сейчас).

Подсказка:
- Для быстрого доступа ко вкладке очистки кэша пользователи ОС Windows могут использовать комбинацию Ctrl+Shift+Delete.
- Пользователи Mac OS могут использовать быстрый доступ по кнопкам Command+Shift+Delete.
Safari
- Перейдите во складку History (История) в верхнем меню и выберите Clear History (Очистить историю).
- Выберите временной промежуток. Для удаления всего – выберите All Time (За всё время).
- Safari удаляет историю, кэш, файлы cookies без возможности выбрать что-либо одно.
- Нажмите кнопку Clear History (Удалить историю).
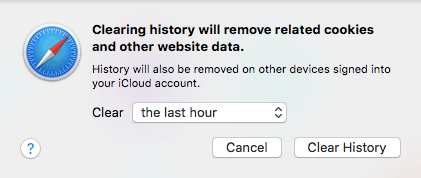
Подсказка:
- Для быстрого доступа к странице очистки кэша пользователи ОС Windows могут использовать комбинацию Ctrl+Shift+Delete.
- Пользователи Mac OS могут воспользоваться быстрым доступом по кнопкам Command+Shift+Delete.
Opera
- Нажмите иконку History (История), расположенную в нижнем левом меню.
- Нажмите кнопку Clear Browsing Data (Очистить данные браузера).
- Выберите временной промежуток. Для удаления всего – выберите the beginning of time (от самого начала).
- Выберите элементы для удаления – закэшированные изображения и файлы, файлы cookie.
- Нажмите кнопку Clear Browsing Data (Очистите данные браузера).

Подсказка:
- Для пользователей ОС Windows доступна комбинация Ctrl+Shift+Delete для быстрого перехода во вкладку очистки кэша.
- Пользователи Mac OS могут воспользоваться быстрым доступом с комбинацией Command+Shift+Delete.
Microsoft Edge
- Перейдите в боковое меню вверху справа и выберите Settings (Настройки).
- Нажмите Choose what to clear (Выберите, что очистить) в разделе Clear browsing data (Очистить данные браузера).
- Из выпадающего списка выберите то, что хотите удалить.
- Нажмите кнопку Clear (Очистить) и подождите, пока закончиться процесс.
- Есть также настройка по автоматическому удалению каждый раз при закрытии программы браузера.

Подсказка:
- Вы можете нажать Ctrl+Shift+Delete для быстрого доступа.
Как очистить кэш браузера на мобильных платформах
Мобильные браузеры используют кэширование так же, как и браузеры стационарных настольных компьютеров. Поэтому давайте посмотрим, как можно очистить кэш в самых популярных браузерах мобильных устройств.
Google Chrome (Android)
- В боковом меню перейдите во вкладку History (История).
- Нажмите на кнопку Clear Browsing Data (Очистить данные браузера).
- Выберите временной отрезок. Для удаления всего содержимого выберите опцию All Time (Всё время).
- Отметьте элементы для удаления – история, файлы cookie, кэш.
- Нажмите кнопку Clear Data (Очистить данные).

Mozilla Firefox (Android)
- Перейдите в раздел History (История) в боковом меню.
- Нажмите на кнопку Clear Browsing History (Очистить историю браузера) внизу.
- Подтвердите нажатием кнопки OK во всплывающем окне.

Opera Mini (Android)
- Нажмите иконку Opera в нижней части браузера.
- Выберите иконку гаечного ключа, и вы перейдёте в раздел Settings (Настройки).
- Выберите настройку Clear Browsing Data (Очистить данные браузера).
- Отметьте элементы, которые вы хотите удалить – историю, файлы cookie, кэш.
- Подтвердите нажатием OK.

Safari (iOS)
- Перейдите в Settings (Настройки) в своём устройстве iOS.
- Найдите раздел Safari и откройте его.
- Прокрутите до тех пор, пока не найдёте раздел Clear History and Website Data (Очистить историю и данные браузера).
- Подтвердите удаление всего во всплывающем окне.

Google Chrome (iOS)
- Войдите в боковое меню с правой стороны и перейдите к History.
- Нажмите кнопку Clear Browsing Data (Очистить данные браузера).
- Выберите элементы для удаления – history, cookies, cache.
- Нажмите ещё раз Clear Browsing Data.

Mozilla Firefox (iOS)
- Откройте боковое меню в нижней правой части и перейдите к Settings (Настройки).
- Прокрутите вниз, пока не найдёте раздел Clear Private Data (Очистить приватные данные).
- Выберите элементы, которые вы хотите удалить – кэш, файлы cookie, историю.
- Нажмите красную кнопку Clear Private Data (Очистить приватные данные) для подтверждения своих действий.
- Когда увидите всплывающее окно, нажмите OK.

Источник: hostinger