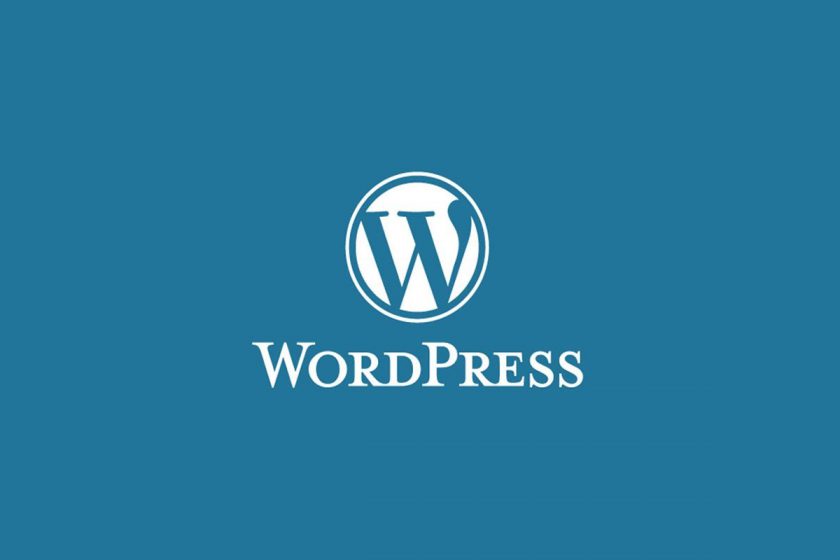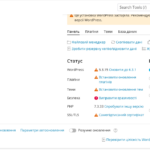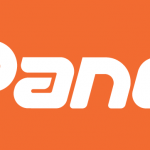WordPress – найпопулярніша система серед безкоштовних CMS з відкритим вихідним кодом. Це універсальний движок, який завдяки величезній кількості плагінів підходить для створення самих різних проектів, від лендінгу до багатосторінкових інформаційних сайтів.
Як і будь-яка CMS, WordPress вимагає від користувача певний набір навичок. Щоб встановити і налаштувати движок, веб-майстру як мінімум доведеться розібратися з хостингом, створити базу даних і навчитися користуватися FTP. Це явно не той випадок, коли реєструєшся і відразу розумієш, як все працює. Тому головний помічник початківця веб-майстра – інструкції, які пояснюють, як не заблукати в налаштуваннях WordPress.
Вибір хостингу і реєстрація домену
Перш ніж створювати сайт на WordPress, необхідно визначитися з хостингом, на якому він буде розташовуватися. Безкоштовні варіанти можна навіть не розглядати – вони або пропонують мало місця, або не забезпечують гідну продуктивність. Для запуску блогу зазвичай вистачає можливостей мінімального тарифу на платному хостингу.
Деякі майданчики пропонують спеціальні тарифи для сайтів на WordPress. На них зазвичай вже встановлена CMS, а параметри роботи сервера оптимізовані під особливості движка. Але не варто чекати від цих тарифів якихось чудес: унікальних інструментів, придатних тільки під WordPress, не існує, все вирішує тільки оптимізація, яку можна провести і самостійно. Якщо спеціальний тариф коштує стільки ж, скільки звичайний віртуальний хостинг – беріть його. Якщо ціна сильно завищена, зупиніться на загальній пропозиції – гірше не буде.
Після реєстрації на хостингу ви отримаєте на пошту облікові дані для входу в панель адміністратора. Авторизуйтесь в консолі, щоб приступити безпосередньо до створення сайту.
Наступний крок – реєстрація домену. Вам потрібно придумати доменне ім’я, переконатися, що воно вільне, і оплатити його використання на рік. Кілька правил вибору:
- добре, якщо в домені вказано назву сайту або вказівка на його призначення;
- чим коротше ім’я, тим простіше його запам’ятати і відтворити;
- у доменного імені не повинно бути іншого значення або неприємного звучання.
Вибір доменної зони залежить від того, для якої аудиторії ви створюєте сайт. Найпоширеніші зони – територіальні. Але іноді корисно використовувати тематичні домени – наприклад, *.shop для інтернет-магазину.
Більшість хостерів додатково надають можливість реєстрації доменного імені. Якщо така послуга є, скористайтеся нею – це зручно, так як домен буде автоматично прив’язаний до вашого хостингу.
Можна зареєструвати ім’я і на інших майданчиках, але тоді прив’язку доведеться виконувати вручну, прописуючи адреси DNS-серверів в налаштуваннях. Інструкцію про те, як це зробити, реєстратори зазвичай відправляють в листі, який приходить після оплати домену. Для реєстрації знадобляться паспортні дані – без них купити доменне ім’я не можна.
Як встановити WordPress на хостинг
Більшість хостингів пропонують автоматичне встановлення популярних CMS. Якщо ви придбали спеціальний тарифний план під WordPress, то система взагалі може виявитися відразу готовою до роботи. Але найчастіше доводиться все-таки зробити мінімум дій – знайти в панелі адміністратора розділ з двигунами і інсталювати потрібну CMS.
Встановлення WordPress на всіх хостингах виконується приблизно за однією схемою. В меню консолу зазвичай є розділ «Встановлення програм». Після кліка по ньому відкривається список двигунів, які можна автоматично розгорнути на хостингу – WordPress майже завжди знаходиться на першому місці завдяки своїй популярності.
Для інсталяції потрібно вибрати сайт (за доменом, який ви вже прив’язали до хостингу) і натиснути «Встановити WordPress». За замовчуванням движок буде розгорнуто в кореневій директорії сайту. Якщо вам потрібно, щоб він розташовувався в іншому розділі – натисніть “Вказати каталог» і додайте потрібний шлях.
Разом зі встановленням движка буде створена база даних сайту. Всі необхідні відомості для авторизації прийдуть в листі на пошту, вказану при реєстрації на хостингу. Вам нічого більше робити не потрібно – можна переходити по доменному імені і приступати до першого налаштування WordPress.
Ручне встановлення
Якщо на вашому хостингу немає автоматичної інсталяції або ви хочете встановити WordPress самостійно, то це теж буде неважко. Вам знадобиться:
– дистрибутив WordPress, який потрібно завантажити з офіційного сайту CMS;
– менеджер для завантаження файлів на хостинг через FTP. Наприклад, можна використовувати програму FileZilla FTP Client.
Завантажте архів з дистрибутивом і розпакуйте його на комп’ютері. Потім потрібно повернутися в панель управління хостингом, перейти в розділ з базами даних і створити нову базу. Їй потрібно придумати ім’я і пароль – обов’язково збережіть ці облікові дані, вони ще знадобляться при установці WordPress.
Після створення бази даних поверніться до файлів дистрибутива, які ви розпакували на комп’ютері. Знайдіть wp-config-sample.php. і перейменуйте його в wp-config.php. Відкрийте файл за допомогою будь-якого текстового редактора. Знайдіть розділ «Параметри MySQL» і введіть облікові дані бази, яку ви тільки що створили на хостингу. На цьому підготовчий етап завершений, можна переходити до відправки файлів на сервер.
Запустіть файловий менеджер FileZIlla FTP Client. Щоб підключитися до сайту, потрібно заповнити поля «Хост», «логін» і «пароль» у верхній панелі програми. Хост – це домен, який ви прив’язали до хостингу. Логін і пароль – облікові дані, які хостер надіслав вам для доступу до панелі управління. Введіть ці відомості і натисніть «Швидке з’єднання». У правій частині менеджера повинні з’явитися файли і папки хостингу. Вам потрібен каталог public.html. Знайти його можна всередині папки, яка називається як доменне ім’я сайту. Саме в public.html і потрібно перенести файли WordPress – ви можете вибрати їх через ліве вікно менеджера або просто перетягнути з комп’ютера. Копіювання займе 5-10 хвилин.
Щоб завершити встановлення, перейдіть в будь-якому браузері на свій сайт. Ви побачите вікно майстра п’ятихвилинного налаштування. У ньому потрібно вказати назву сайту, логін і пароль для доступу до адміністративної панелі WordPress. Важливо: вони повинні відрізнятися від облікових даних на хостингу. Придумайте нові значення і збережіть їх в тому ж файлі, де вже зберігається ім’я і пароль бази даних, щоб не втратити. Введіть e-mail, на який система буде відправляти листи для адміністратора, а також забороніть індексування – сайт поки не готовий до того, щоб його вивчали пошукові системи. Дозвольте індексування після того, як все налаштуєте і опублікуєте перший запис.
Якщо ви не додали в файл конфігурації WordPress ім’я і пароль від бази даних, то перед п’ятихвилинним налаштуванням з’явиться додаткове вікно з пропозицією заповнити цю прогалину. Немає ніякої різниці, який спосіб додавання бази даних ви використовуєте – в будь-якому випадку вона буде прив’язана до сайту, без неї ресурс просто не буде працювати.
Порядок створення бази даних і ручної установки WordPress може незначно відрізнятися залежно від хостингу. Зазвичай хостер пропонує докладну інструкцію, але найчастіше вона взагалі не потрібна, тому що підтримується автоматична інсталяція CMS в один клік. Ручна установка – пережиток минулого, але вміти її виконувати корисно для розуміння того, як працює система.
Початкове налаштування
Опублікувати перший запис на WordPress можна відразу після встановлення движка. Але навряд чи вона принесе якусь користь. Щоб сайт працював нормально, необхідно провести хоча б мінімальне налаштування його параметрів. Зробити це можна в розділі «Налаштування» адміністративної панелі, яка включає кілька підрозділів. Для зручності пройдемося за кожним, щоб не пропустити нічого важливого.
Загальні
Вкажіть назву і опис сайту. Введіть двічі його адресу, додайте e-mail, який буде використовуватися в цілях адміністрування. На нього будуть приходити повідомлення про наявність оновлень і події на сайті. Виберіть часовий пояс, час і дату, мову. Забороніть реєструватися будь-якому користувачеві – поки в цьому немає ніякої потреби.
Написання
Тут можна залишити стандартні налаштування форматування. Якщо хочете публікувати записи через e-mail, додайте дані поштової скриньки, листи з якого будуть автоматично потрапляти в стрічку сайту. Але краще не користуватися цією можливістю і публікувати записи через панель адміністратора – хоча б перший час.
Додайте один або кілька адрес служби оновлень – вони будуть повідомляти пошуковим системам про появу на сайті нових постів. Наприклад, можна додати службу http://rpc.pingomatic.com. Вона вказана за замовчуванням, так що залиште її в рядку.
Читання
Вкажіть, що відвідувачі побачать на головній сторінці сайту: останні записи з блогу або статичну сторінку. Налаштуйте кількість постів на сторінці блогу, число елементів, що відображаються в RSS-стрічці, а також їх зовнішній вигляд: повний текст або тільки анонс. Якщо ви хочете, щоб пошуковики тимчасово індексували сайт, забороніть їм це робити.
Обговорення
Можна використовувати стандартні налаштування. Якщо є така необхідність, додайте ключові слова, за виявленням яких система буде відправляти коментарі на модерацію або позначати їх як спам. Параметри, зазначені в розділі «Обговорення», працюватимуть тільки в тому випадку, якщо на сайті використовуються стандартні коментарі WordPress. Якщо ви підключите сторонні додатки для коментування, то їх доведеться налаштовувати окремо.
Медіа-файли
Залиште параметри за замовчуванням. У старих версіях WordPress в цьому розділі налаштовувалися парамети фотографій, які будуть розміщуватися в статтях, а тепер це неактуально.
Постійні посилання
Виберіть, як будуть виглядати адреси ваших сторінок і постів. Наприклад, можна встановити значення «Назва запису». Якщо ви хочете, щоб на засланні на матеріал була вказана категорія, в якій він розміщений, то відзначте пункт «Довільно» і вставте конструкцію /%category%/%postname%/.
Вибір і встановлення шаблону
За замовчуванням на сайт встановлюється стандартний шаблон, але навряд чи вам він підійде. Знайти іншу тему можна різними способами:
– подивитися в офіційному каталозі WordPress. Отримати до нього доступ можна прямо з адміністративної панелі нового сайту. У розділі «Зовнішній вигляд» є пункт «Теми»;
– вивчити різні сайти з темами від сторонніх розробників. Ви легко їх знайдете, набравши у пошуковику фразу «скачати шаблон WordPress». Доступні платні і безкоштовні варіанти. Головна небезпека такого підходу – можливі уразливості в безпеці, які ви отримуєте разом з темами невідомого походження;
– замовити шаблон у професійних розробників;
Встановити тему можна двома способами, вибір між якими залежить від того, де ви її взяли. Якщо ви знайшли шаблон в офіційному каталозі WordPress через адміністративну панель, то досить вибрати його і натиснути на кнопку «Встановити». Перед інсталяцією буде доступний попередній перегляд, який допоможе переконатися в правильності вибору. Після встановлення тема з’явиться в загальному списку шаблонів. Щоб перейти на неї, натисніть кнопку «Активувати».
Якщо ви завантажили теми зі сторонніх сайтів або отримали від розробника у вигляді архіву, то порядок встановлення буде трохи інший. У тому ж розділі адміністративної панелі з шаблонами є кнопка «Додати нову». Натисніть на неї, потім клацніть «Завантажити тему» і виберіть файл. Після додавання архіву натисніть «Встановити». Не забудьте активувати шаблон, щоб він відобразився на сайті.
Налаштування теми
Кількість налаштувань буває різною в залежності від шаблону, але певний набір опцій є у кожної теми – як мінімум ви зможете змінити кольори і сформувати головне меню сайту. Щоб перейти до редагування встановленої теми, виберіть розділ «Зовнішній вигляд» і натисніть «Налаштувати».
Ви можете:
- завантажити логотип, додати назву та короткий опис, іконку для сайту для відображення на вкладках браузера, в закладках і в пошуковій видачі;
- вибрати колірну схему шаблону;
- створити і налаштувати меню, додавши в нього посилання на розділи сайту;
- додати віджети.
Це основні налаштування, які є у кожної теми. У преміум-шаблонів можуть бути додаткові параметри – наприклад, що відповідають за відображення слайдеров або вмикання/вимикання візуального редактора.
Встановлення плагінів і підключення аналітики
Одне з найбільших спокус при використанні WordPress – неконтрольоване додавання плагінів для розширення функціональності. Не хвилюйтесь, якщо в якийсь момент виявите себе сидячими в каталозі доповнень і читаючими опис чергової класної штуки – через це проходять всі початківці веб-майстри на WordPress.
Все б нічого, але чим більше плагінів ви встановите, тим вище навантаження на сервер – і тим нижче швидкість завантаження сайту. Плюс деякі доповнення не приносять ніякої користі, а існують лише для краси. Але все ж зовсім без плагінів обійтися не можна – є кілька розширень, без яких сайт не працюватиме нормально. У списку обов’язкових доповнень:
- RusToLat – для транслітерації російських букв в латиницю. Без нього адреси сторінок будуть написані на кирилиці;
- All in One SEO Pack – для додавання до записів блоку з SEO-налаштуваннями: заголовку, опису, ключових слів;
- Akismet – для захисту від спаму в коментарях;
- Google XML Sitemaps – для створення карти сайту;
- Classic Editor – класичний редактор WordPress, в якому зручно працювати з записами.
У кожного з перерахованих плагінів є альтернативні варіанти – ми перерахували лише найбільш відомі рішення. Ви можете встановити інше розширення, головне, щоб необхідна функціональність була додана.
Щоб знайти і встановити плагіни, відкрийте однойменний розділ в панелі адміністратора. Використовуючи пошук, відшукайте потрібні доповнення. Після натискання кнопки «Встановити» плагін буде додано до списку інстальованих розширень. Щоб включити його, необхідно натиснути кнопку «Активувати». Крім того, плагіни можна встановлювати так само, як і теми – через завантаження архіву з файлами.
Наступний крок – додавання лічильників аналітики. Вони допоможуть вам стежити за відвідуваністю сайту, дивитися на реакцію користувачів на контент, щоб розуміти, в якому напрямку потрібно розвивати проект.
Встановлення Google Analytics
Щоб додати лічильник Google Analytics, спочатку зареєструйтеся в системі. Якщо у вас є аккаунт Google, використовуйте його для авторизації. Додайте назву та адресу сайту, галузь, до якої він належить, і часовий пояс. Після успішної реєстрації ви отримаєте код, який необхідно розмістити на веб-сторінках, щоб почати збирати статистику.
Додати лічильник на сайт можна різними способами. Найпростіший – встановити плагін Google Analytics і вставити в нього отриманий код. Це відмінний варіант для новачків, які не хочуть зв’язуватися зі складними файлами сайту.
Якщо ви не хочете ставити ще один плагін, то додайте код в хедер або футер, використовуючи вбудований редактор теми WordPress. Для цього:
– відкрийте розділ «Зовнішній вигляд» в панелі управління;
– виберіть «Редактор»;
– знайдіть файл header.php, якщо хочете поставити лічильник на верхню частину кожної сторінки сайту, або footer.php, якщо хочете розмістити його в підвалі.
Важливо: перш ніж вносити зміни, зробіть резервну копію файлу. Підключіться до сайту через FTP – як це зробити, ми пояснили, показуючи ручне встановлення WordPress. Скачайте файл, який збираєтеся правити. Якщо після внесення змін з’явиться помилка, ви зможете швидко повернути вихідну конфігурацію.
У header.php код потрібно вставити перед тегом </head>.
У footer.php код потрібно вставити перед тегом </body>.
Після додавання лічильника перейдіть на сайт і переконайтеся, що він працює без помилок. Стежити за статистикою можна в особистому кабінеті Google Analytics.
Важливо: при оновленні або зміні теми лічильники необхідно вставляти заново, так як файли шаблонів будуть замінені.
Редагування коду сайту
Додавання лічильника на сайт – це найпростіше дію, яке можна виконати через редактор коду. У ньому доступні всі файли шаблону, які можна змінювати в залежності від своїх уподобань. Через редагування різних частин теми можна додавати і видаляти елементи інтерфейсу, міняти кольори і розташування віджетів. Але для цього потрібні навички програмування: як мінімум знання PHP і CSS.
Досвідчені розробники радять міняти код в редакторі на комп’ютері, а не через вбудовані засоби движку. Перед внесенням змін необхідно робити резервну копію файлу. Це дозволить швидко повернути вихідну версію в разі виявлення помилки. Вбудований редактор зручно використовувати для внесення невеликих змін – наприклад, додавання тих же лічильників або віджету коментарів від сторонніх сервісів. Щоб застосувати зміни, потрібно натиснути “Оновити файл».
Після попереднього налаштування сайту можна приступати до найцікавішого заняття – наповненню проекту контентом.
Створення статичних сторінок
Статична сторінка відрізняється тим, що на ній розміщується не стрічка з постами, а певна інформація. Наприклад, розділ «Про нас» або «Послуги» – це статичні сторінки. Щоб поміняти розміщену інформацію, потрібно відредагувати сторінку.
В останніх версіях WordPress до HTML і текстового редактора додасться візуальний конструктор Gutenberg. З його допомогою можна вставляти віджети та мультимедійні файли, додавати блоки з контентом і змінювати їх розташування. Відповідно, тепер у веб-майстра з’явилося більше можливостей для створення різних статичних сторінок.
За замовчуванням на WordPress є головна сторінка, на якій розміщуються останні записи з блогу. Щоб додати на сайт інші розділи, відкрийте вкладку «Сторінки» в адміністративній панелі і натисніть «Додати нову».
Вкажіть заголовок сторінки – він буде відображатися на вкладці і в меню сайту. Напишіть текст або використовуйте Gutenberg для додавання блоків з контентом. Використовуючи візуальний редактор, розмістіть всі необхідні елементи на сторінці. Після завершення редагування натисніть кнопку «Опублікувати».
Переконайтеся, що додані на сторінку блоки відображаються коректно на всіх пристроях. Якщо виникли якісь проблеми або ви просто хочете використовувати інші елементи, виберіть сторінку в загальному списку і відредагуйте її вміст.
Публікація записів
Записи додаються за тим же принципом, що і сторінки. Різниця в тому, що пости публікуються на одній сторінці, яка є стрічкою блогу. Для створення запису теж можна використовувати редактор Gutenberg, але набагато зручніше оформляти їх в класичному текстовому редакторі WordPress, який в останніх версіях додається у вигляді плагіну.
Відкрийте вкладку «Записи», натисніть «Додати». У властивостях запису виберіть шаблон. Якщо не потрібно використовувати якийсь незвичайний формат, залиште базовий. На деяких темах у шаблонах записів можуть бути картки, відео та інші формати.
Виберіть рубрику, в якій буде опублікований пост. Якщо категорій поки немає, створіть їх прямо з редактора, клікнувши на посилання. З рубрик можна робити розділи сайту, додаючи посилання на них в головне меню. Це дозволяє сформувати на сайті кілька сторінок з тематичними постами, які підпадають під певні категорії.
Додайте заголовок запису, вставте текст в редактор. Ви можете використовувати візуальний режим або форматувати пост за допомогою тегів HTML. Заповніть SEO-параметри під записом: заголовок, опис, ключові слова. Натисніть «Опублікувати», щоб відправити пост в стрічку блогу. Записи, як і сторінки, можна редагувати після публікації. Для збереження змін потрібно буде опублікувати пост заново.
Якщо вам потрібно, щоб пост з’явився в стрічці не прямо зараз, а в певний час, використовуйте відкладену публікацію. Біля кнопки «Опублікувати» є посилання «Змінити». Натисніть на неї, щоб вказати дату і час розміщення запису в загальному доступі. Головне не забудьте перевірити час сайту, який зазначений в загальних налаштуваннях WordPress, – там має бути вказаний той часовий пояс, в якому ви живете.
Висновки
WordPress – найпопулярніша система управління контентом серед початківців веб-майстрів, але незважаючи на це, створення першого сайту на ній може виявитися складним завданням для новачків. Щоб проект запрацював, користувачеві доведеться розібратися з хостингом і базами даних, а також зрозуміти зв’язок між сервером, движком і інтерфейсом сайту. На це може піти багато часу. Освоєння всіх можливостей CMS займе кілька місяців і зажадає придбання навичок програмування – хоча б на рівні простого редагування CSS.
Якщо сайт потрібен прямо зараз, то WordPress – не найшвидший спосіб отримати його без серйозних фінансових вкладень. Набагато ефективніше використовувати конструктори сайтів, тому що вони зручніше і простіше в освоєнні. Для роботи з ними не потрібні ніякі спеціальні вміння, крім того, не потрібно піклуватися про роботу хостингу. Все, що потрібно від власника сайту на конструкторі – наповнювати його корисним і цікавим контентом.
Джерело: uguide