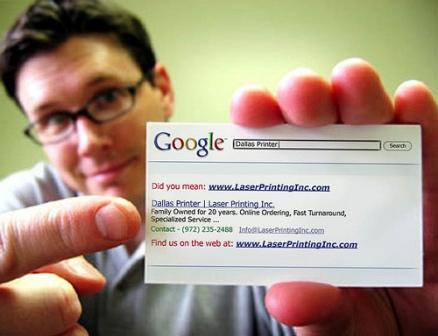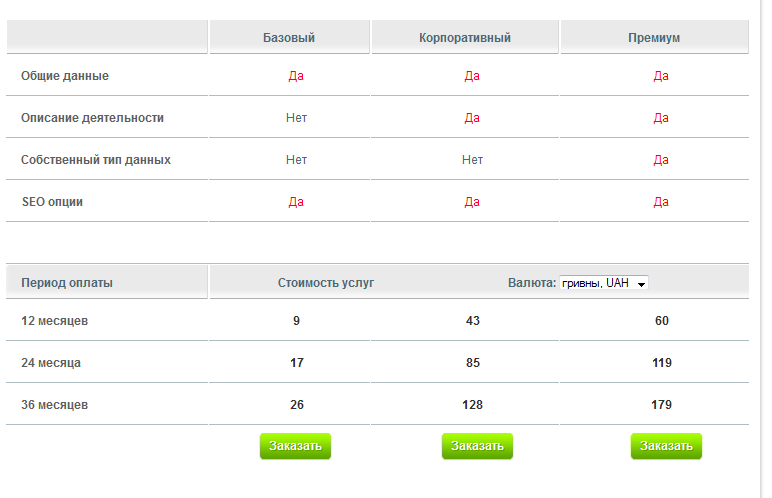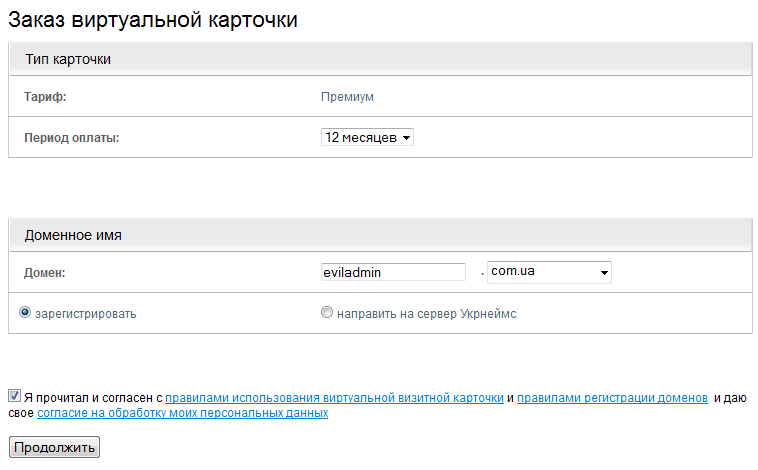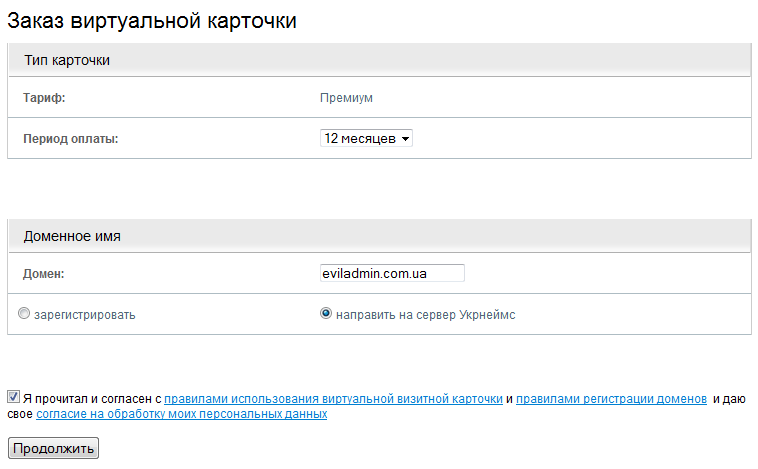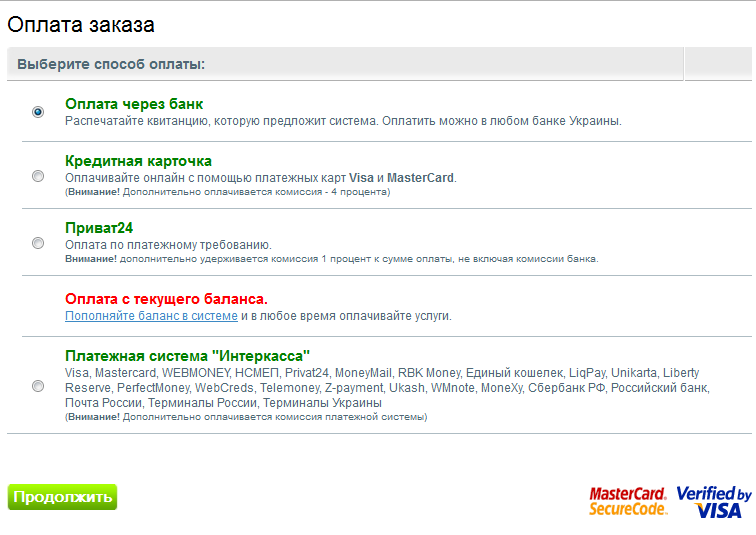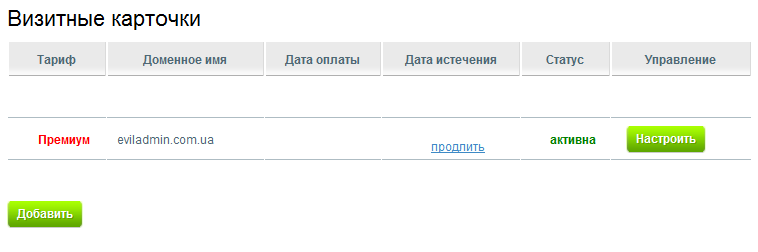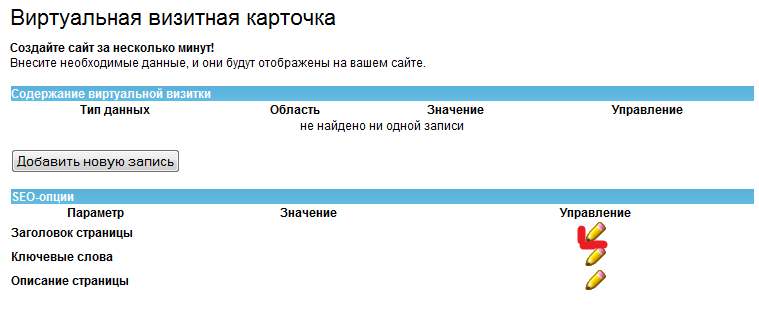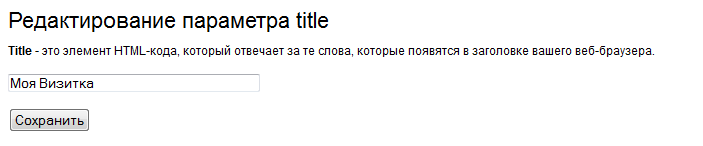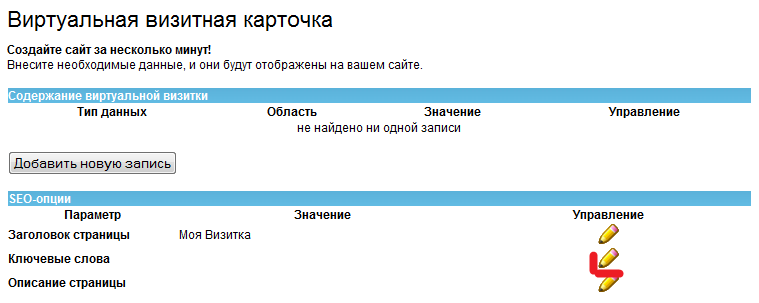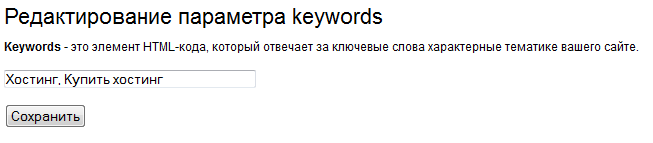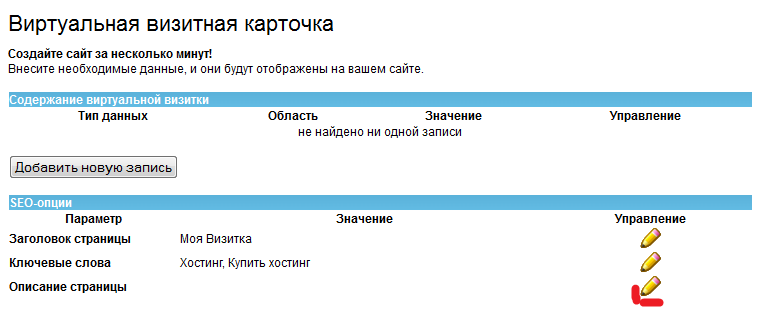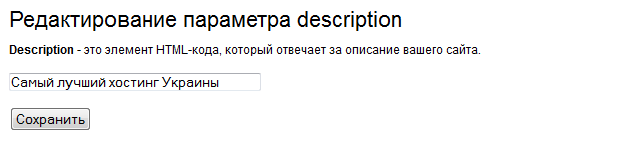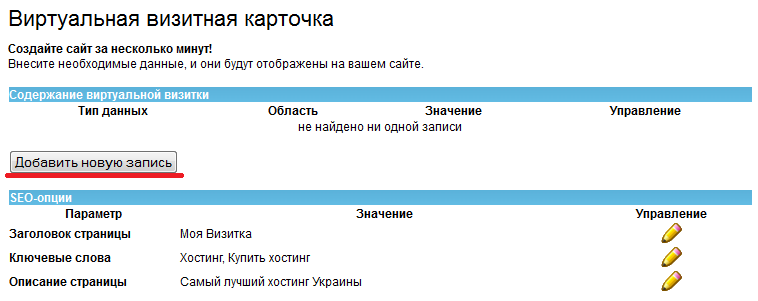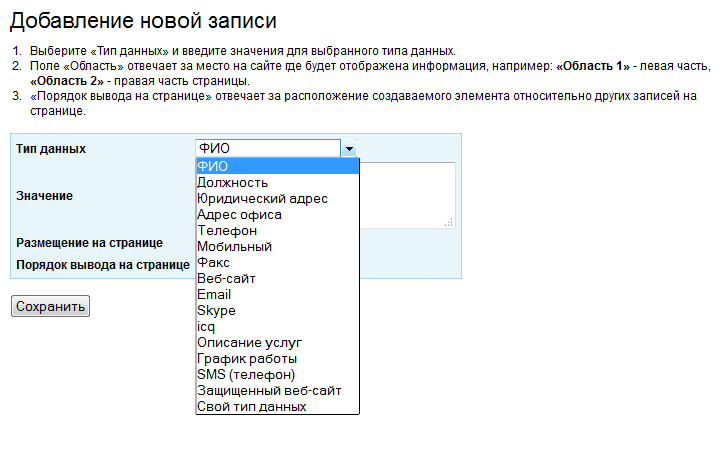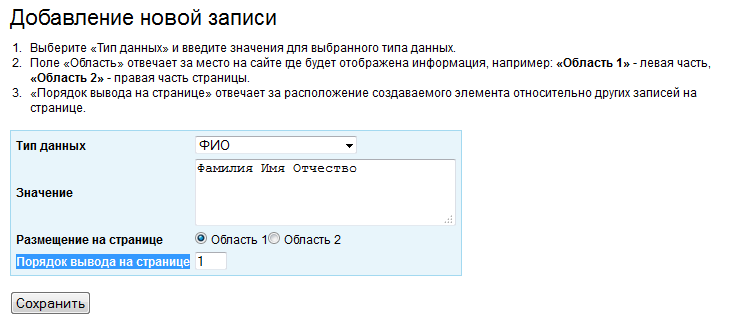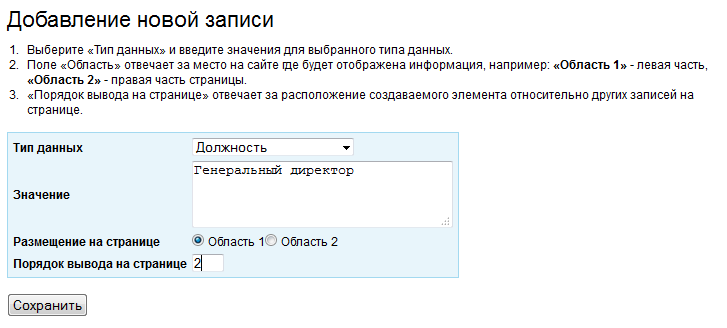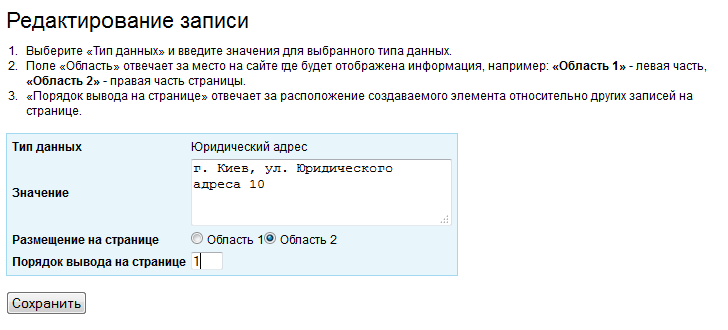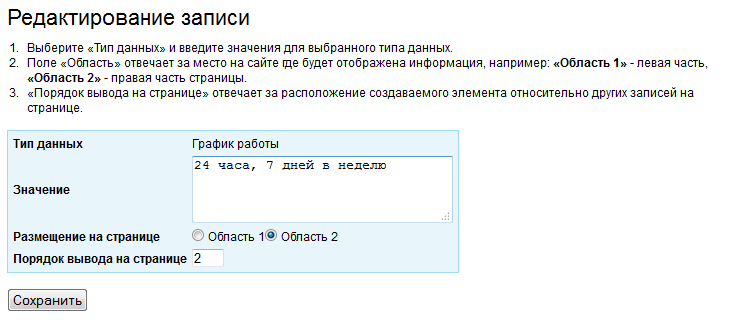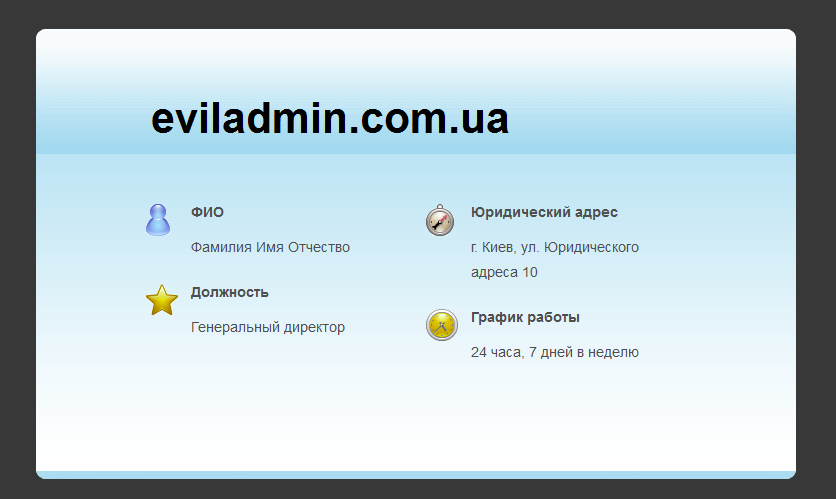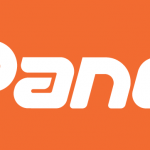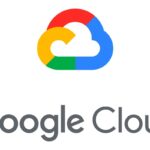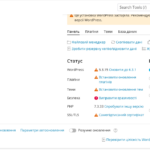Виртуальная визитка – это аналог визитной карточки, которую вы даете партнерам или клиентам во время встреч, чтобы они могли с вами связаться.
Всего за несколько минут Вы можете создать веб-страницу с необходимой Вам информацией, которая будет доступна всем пользователям сети Интернет. В «Виртуальной визитной карточке» вы сами выбираете, какие контактные данные нужно предоставить посетителям, их размещение, а также объем данных. А также можете прописать основные seo параметры для продвижения визитки в поисковых системах.
Все данные отображаются в удобном формате, на телефонные номера можно позвонить одним кликом, если зайти на сайт с мобильного телефона либо компьютера!
Для начала просмотрим что нам предлагает Визитная карточка.
Переходим на https://www.ukrnames.com/cards/card_tariffs.jsp и видим следующие тарифы и их критерии:
С первого взгляда, значения понятны, но хотелось бы разобраться в них получше, закажем Премиум тариф и протестируем все редактируемые области “Визитной карточки”.
Нажимаем “Заказать”.
Нас перекидывает на страницу “Заказ виртуальной карточки”.
Выбираем период оплаты, в данном случае 12 мес.
В разделе “Домен” выбираем “Зарегистрировать” (если у Вас нет домена).
В первое поле вводим имя домена, во втором выбираем доменную зону. В данном случае имя домена: eviladmin , доменная зона выбрана com.ua.
Если у Вас есть домен, то выбираем “направить на сервер Укрнеймс”, и в поле “Домен” вводим имя домена. В данном случае eviladmin.com.ua (смотрите рисунок ниже)
!!Обязательно для домена нужно выставить НС сервера ns1.ukrnames.com ns2.ukrnames.com ns3.ukrnames.com, иначе визитка не будет работать.
Ознакомимся ниже с правилами использования виртуальной визитной и правилами регистрации доменов и даем согласие на обработку моих персональных данных.
Ставим галочку, жмем “Продолжить”.
Нажимаем “Заказать”.
Выбираем способ оплаты, жмем “Продолжить”.
После оплаты, можно перейти к самой Визитке.
Заходим в Личный Кабинет, слева меню “Дополнительные услуги” Виртуальная визитка, нажимаем “Настроить”.
После того как нажали “Настроить”, нажимаем “Заголовок страницы”
В появившейся форме “Редактирование параметра title” пишем имя нашей Визитки, данное Имя будет высвечиваться во Вкладке браузера.
Жмем “Сохранить”.
Теперь нажимаем “Ключевые слова”.
Данный параметр является SEO параметром, это те слова по которым Визитку будут определять поисковые системы, такие как yandex, google. Для примера, у меня есть компания продающая хостинг, поэтому целесообразно будет добавить в “Ключевые слова”: Хостинг, Купить хостинг
Жмем “Сохранить”.
Переходим к полю “Описание страницы”:
С данным параметром все просто, здесь описание Вашего сайта. К примеру, продолжим аналогию хостинг компании и напишем “Самый лучший хостинг Украины”.
Жмем “Сохранить”.
Теперь переходим к содержанию виртуальной визитки:
Нажимаем кнопку “Добавить новую запись”:
Визитка может содержать такую информацию как:
- ФИО
- Должность
- Юредический адрес
- Адрес офиса
- Телефон
- Мобильный
- Факс
- Веб-сайт
- Skype
- icq
- Описание услуг
- График работы
- SMS(телефон)
- Защищенный веб-сайт(если у Вас на веб-сайте имеется SSL-сертификат, более подробно https://ukrnames.com/certs/ssl_certificates.jsp)
- Свой тип данных
Рассмотрим и заполним все типы данных.
ФИО, здесь все просто, просто вводим свое ФИО.
В поле “Значение” Вводим ФИО.
Далее “Область”, Выберем область1.
“Порядок вывода сообщений” ставим 1. Далее сможем изменить на другое значение если нас не устроит 1 позиция.
Жмем “Сохранить”.
Теперь добавим следующую запись “Должность”.
В значение к примеру введем “Генеральный директор”.
Выберем область 1, только теперь порядок вывода выставим 2.
Жмем “Сохранить”.
Добавляем следующую запись “Юридический адрес”.
В “Значение” пишем адрес.
Сейчас выставим область 2 и “Порядок вывода” 1.
Жмем “Сохранить”.
Теперь добавим “График работы”.
В “Значение” пишем 24 часа сутки, 7 дней в неделю, к примеру.
Область 2, “Порядок вывода” 2.
Жмем “Сохранить” и теперь посмотрим, что у нас получилось: